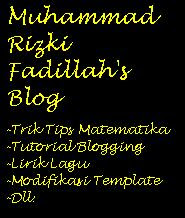Ada yang bilang kepada saya "... lebih baik template default ini diganti dengan yang lain? biar keliatan profesional ...". Sebenarnya saya ingin mengganti template ini, tetapi males, ribet gantinya. Meskipun sekarang telah ada fitur pertahankan widget, tetap aja males. Lagipula siapa bilang template default Blogger nggak profesional? asal kreatif template Minima dan template default Blogger lainnya bisa jadi profesional. Itu sebabnya saya keukeuh tetap mempertahankan template default ini. Asal tahu saja, blognya Dewi Lestari (http://dee-idea.blogspot.com) yang terkenal itu, masih menggunakan template default Blogger. Lagipula, asal kita kreatif, hal yang biasa bisa jadi luar biasa.
Ok, back to topic. Kita bahas lagi cara membuat dua kolom dibawah postingan. Ini bisa jadi alternatif multi kolom yang tempo hari pernah saya bahas. Ok. Tertarik membuatnya? Ikuti langkah-langkah berikut ini.
1. Login ke Blogger, lalu klik menu Tata Letak > Edit HTML.
2. Silakan backup template anda.
3. Taruh kode ini diatas kode
]]></b:skin>#doublecolumnleft, #doublecolumnright{Ket: bagian 205px adalah lebar dari masing-masing kolom. Sesuaikan dengan lebar main wrapper anda.
height:auto;
width:205px;
padding:10px;
background:#81F781;
color:#000000;
}
#doublecolumnleft h2, #doublecolumnright h2{
font-size:large;
font-weight:bold;
}
#doublecolumnright h2{
text-align:right;
}
#doublecolumnleft a, #doublecolumnright a{
color:#0A2A0A; text-decoration:underline;
}
#doublecolumnleft a:hover, #doublecolumnright a:hover{
text-decoration:none;
}
#doublecolumnleft{
float:left;
}
#doublecolumnright{
float:right;
text-align:right
}
4. Cari bagian main wrapper (kolom posting) anda. Misalkan punya saya:
<div id='main-wrapper'>5. Lalu sebelum kode
<b:section class='main' id='main' showaddelement='no'>
<b:widget id='HTML4' locked='false' title='Kotak Pencarian' type='HTML'/>
<b:widget id='HTML16' locked='false' title='' type='HTML'/>
<b:widget id='Blog1' locked='true' title='Posting Blog' type='Blog'/>
</b:section>
</div>
</div>, ketikkan kode berikut.<b:section class='dblcolumn' id='dblcolumnleft' preferred='yes'/>Sehingga menjadi:
<b:section class='dblcolumn' id='dblcolumnright' preferred='yes'/>
<div id='main-wrapper'>7. Simpan.
<b:section class='main' id='main' showaddelement='no'>
<b:widget id='HTML4' locked='false' title='Kotak Pencarian' type='HTML'/>
<b:widget id='HTML16' locked='false' title='' type='HTML'/>
<b:widget id='Blog1' locked='true' title='Posting Blog' type='Blog'/>
</b:section>
<b:section class='dblcolumn' id='dblcolumnleft' preferred='yes'/>
<b:section class='dblcolumn' id='dblcolumnright' preferred='yes'/>
</div>
8. Beralih ke tab Elemen Halaman, anda akan menemukan link Tambah Gadget dibawah kolom posting. Klik link tersebut untuk menambah widget, semisal recent posts atau recent comments.
Berhasil? Selamat! Gagal? Coba lagi! Semoga bermanfaat!
KLIK DISINI UNTUK BACA SELENGKAPNYA